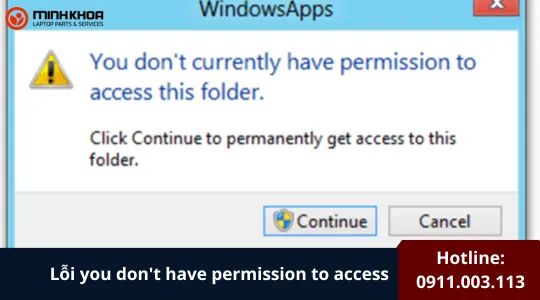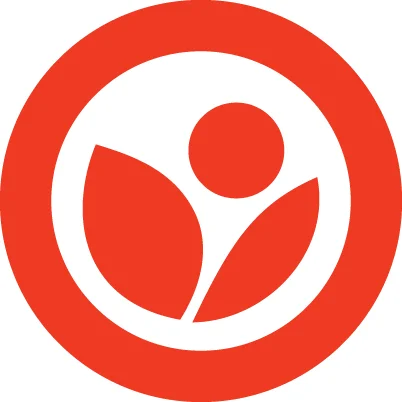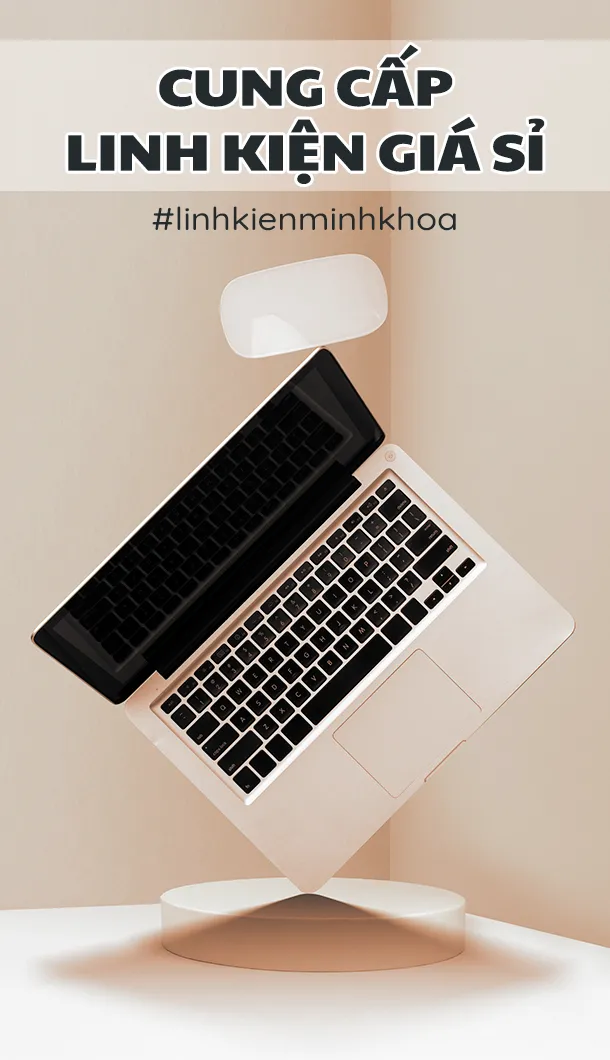Máy tính bị mất ổ D và E (8 cách khắc phục hiệu quả)
Máy tính bị mất ổ D và E sẽ gây ra rất nhiều trở ngại cho người dùng trong việc lưu trữ hay sử dụng dữ liệu. Vậy nếu một ngày đẹp trời mở máy tính ra nhưng lại gặp tình trạng Máy tính bị mất ổ D và E thì nên làm thế nào? Có thể khôi phục được các ổ cứng đã mất không? Hãy cùng tham khảo bài viết dưới đây.
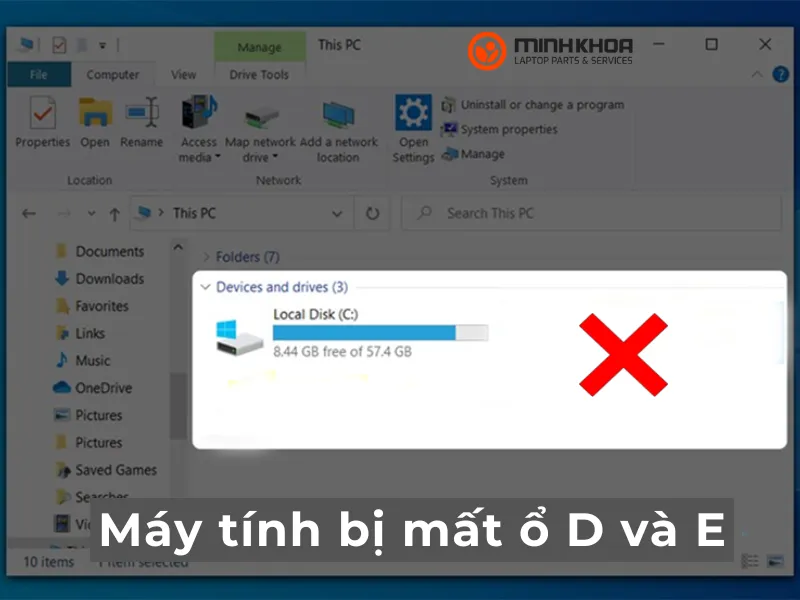
1. Nguyên nhân Máy tính bị mất ổ D và E
Thứ nhất, Ẩn hoặc mất phân vùng ổ cứng.
- Do cài đặt hệ điều hành hoặc phần mềm: Cài đặt lại Windows hoặc sử dụng phần mềm quản lý phân vùng có thể vô tình làm ẩn hoặc xóa các phân vùng ổ D, E.
- Hệ thống bị lỗi: Một số lỗi hệ thống hoặc lỗi registry có thể khiến Windows không nhận diện được các phân vùng.
- Phân vùng bị ẩn (Hidden Partition): Các phân vùng có thể bị ẩn bởi các thiết lập trong Disk Management hoặc phần mềm bên thứ ba.
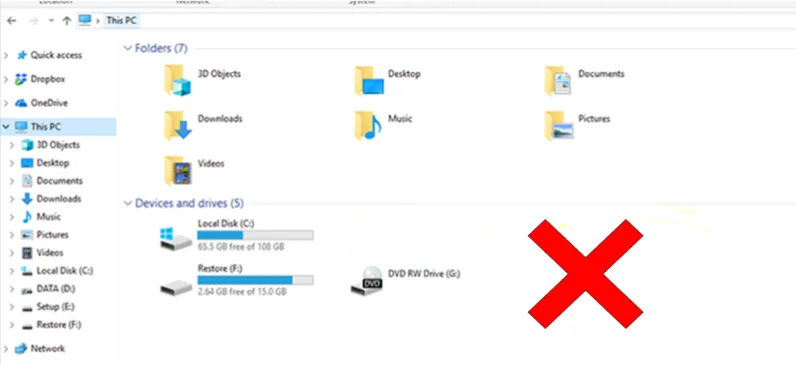
Thứ hai, Lỗi phần cứng hoặc kết nối ổ cứng.
- Cáp kết nối lỏng hoặc bị hỏng: Ổ cứng gắn trong (HDD/SSD) có thể không được nhận diện nếu cáp SATA hoặc nguồn bị lỏng/hỏng.
- Ổ cứng bị hỏng: Các sector trên ổ cứng có thể bị lỗi, làm mất khả năng truy cập vào phân vùng.

Thứ ba, Lỗi do phần mềm hoặc virus.
- Phần mềm độc hại: Một số virus/malware có thể ẩn hoặc mã hóa các phân vùng trên ổ cứng.
- Xung đột phần mềm: Một số phần mềm quản lý ổ đĩa có thể gây xung đột, khiến phân vùng không được hiển thị.
Thứ tư, Xóa hoặc mất dữ liệu do thao tác nhầm. Người dùng vô tình xóa hoặc định dạng các phân vùng.
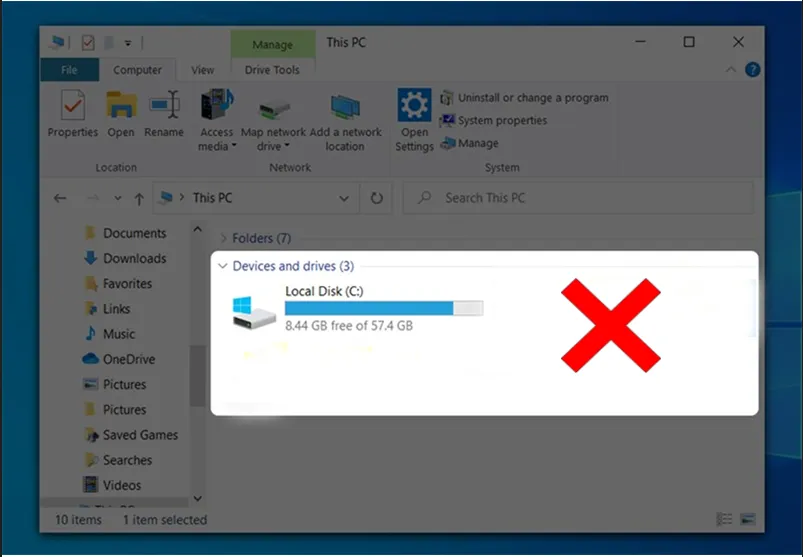
Cuối cùng, cài đặt BIOS không chính xác. BIOS là phần mềm được lưu trữ trên chip CMOS của bo mạch chủ. BIOS có chức năng kiểm soát các thiết bị phần cứng của máy tính, bao gồm cả ổ cứng. nếu cài đặt BIOS không chính xác thì máy tính bị mất ổ D và E.
Tham khảo bài viết Sửa ổ cứng hdd có được không?
2. Cách xử lý lỗi máy tính bị mất ổ D và E
2.1 Sử dụng lệnh diskmgmt.msc
Bước 1: Nhấn tổ hợp phím Windows + R để mở hộp thoại Run rồi nhập lệnh “diskmgmt.msc“, sau đó nhấn OK.
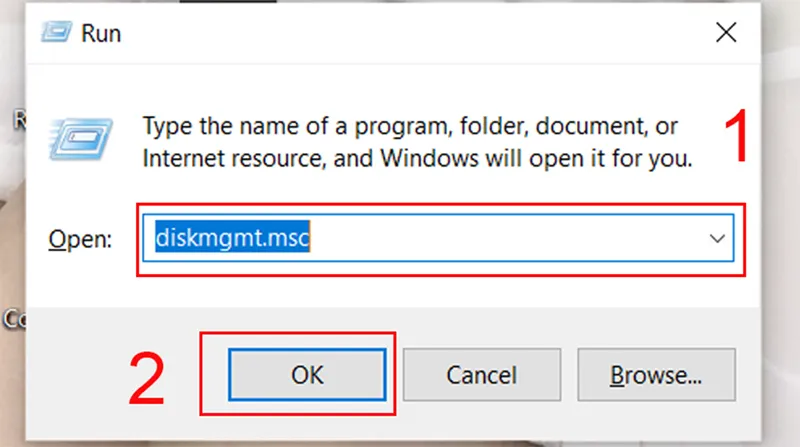
Bước 2: Nhấn chuột phải vào phân vùng không có tên trong danh sách phân vùng được hiển thị. Tiếp đó chọn Change Drive Letter and Paths.
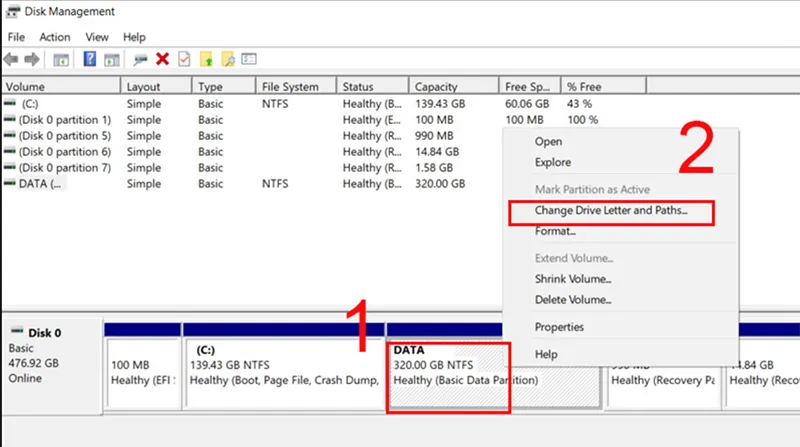
Bước 3: Chọn Add.
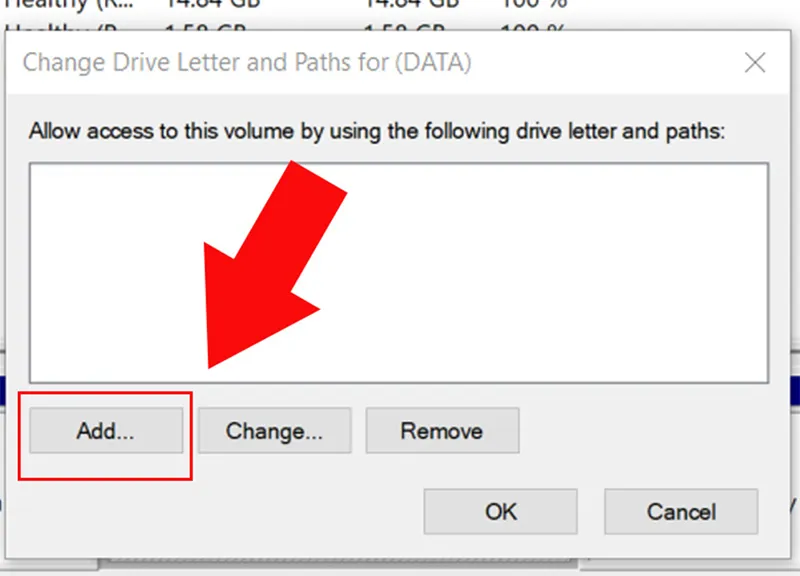
Bước 4: Chọn OK để gắn ổ D hoặc E lên máy tính. Sau đó nhấn OK để hoàn tất.
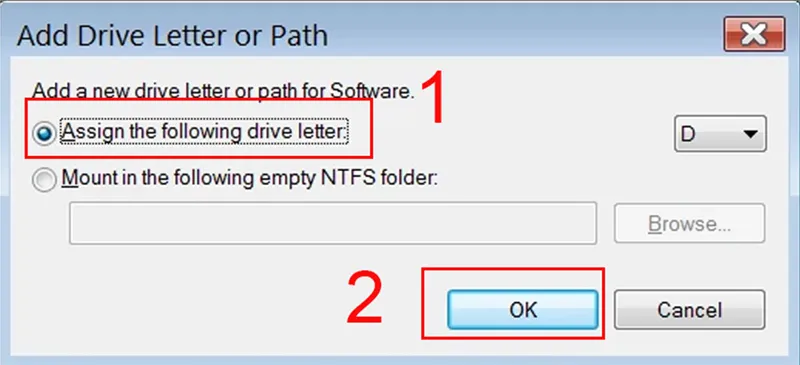
2.2 Kiểm tra trong Disk Management
Bước 1: Nhấn Windows + X và chọn Disk Management.
Bước 2: Xem xét các ổ đĩa có hiển thị ở đây không. Nếu có, kiểm tra xem chúng có bị “offline” hay “unallocated” (không phân vùng) không.
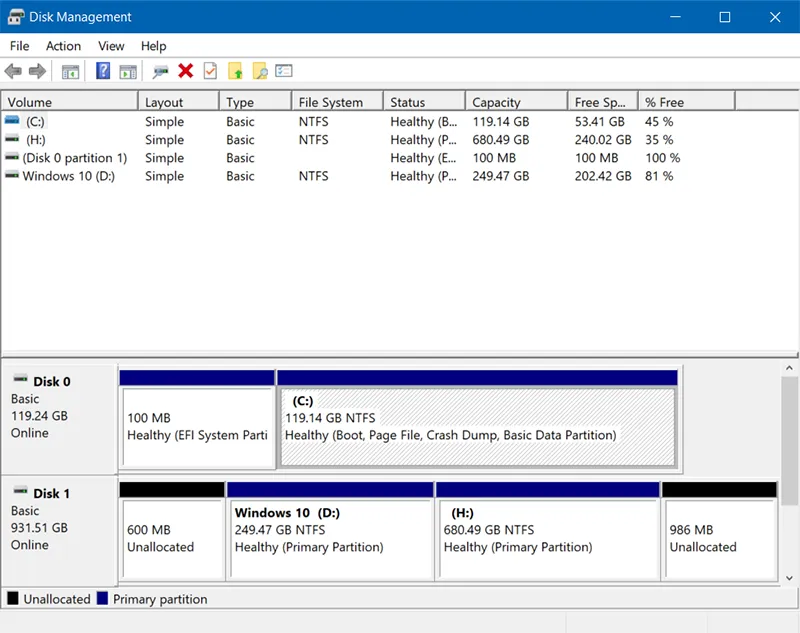
Bước 3: Nếu ổ D hoặc E không hiển thị, thử nhấp chuột phải vào không gian trống và chọn Rescan Disks để làm mới các ổ đĩa.
Bước 4: Nếu ổ D hoặc E bị mất phân vùng (unallocated), bạn có thể tạo phân vùng mới hoặc khôi phục phân vùng bằng phần mềm phục hồi.
Tham khảo bài viết Ổ cứng western và seagate cái nào tốt hơn?
2.3 Kiểm tra trong Device Manager
Bước 1: Nhấn Windows + X và chọn Device Manager.
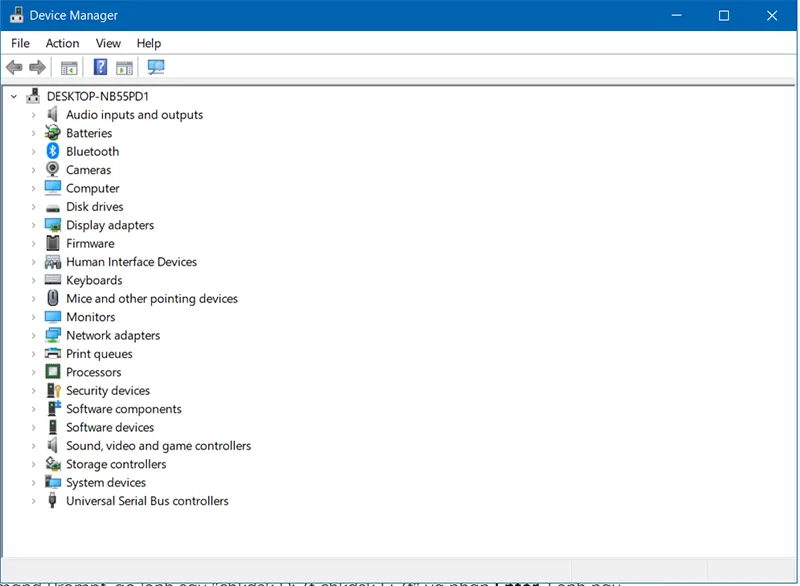
Bước 2: Mở rộng phần Disk Drives và xem các ổ đĩa của bạn có được liệt kê không. Nếu có dấu chấm than màu vàng bên cạnh ổ đĩa, có thể có vấn đề với driver.
Bước 3: Thử nhấp chuột phải vào ổ đĩa và chọn Update driver hoặc Uninstall device, sau đó khởi động lại máy tính để Windows tự động cài lại driver.
2.4 Kiểm tra kết nối phần cứng
Nếu máy tính của bạn sử dụng ổ cứng ngoài hoặc ổ cứng phụ, kiểm tra lại dây cáp hoặc kết nối của ổ cứng. Đảm bảo ổ cứng được kết nối đúng cách và không bị hỏng.
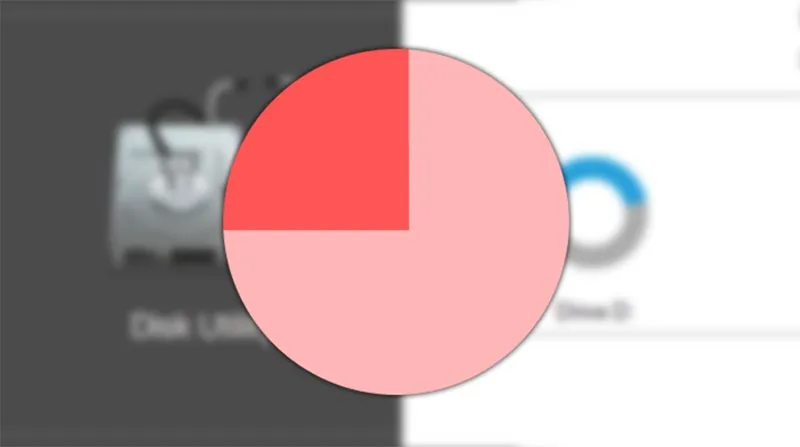
2.5 Kiểm tra lỗi ổ cứng bằng Command Prompt
Bước 1: Nhấn Windows + R, gõ cmd và nhấn Enter.
Bước 2: Trong cửa sổ Command Prompt, gõ lệnh sau “chkdsk D: /f chkdsk E: /f” và nhấn Enter. Lệnh này sẽ kiểm tra và sửa chữa lỗi trên ổ đĩa D và E.
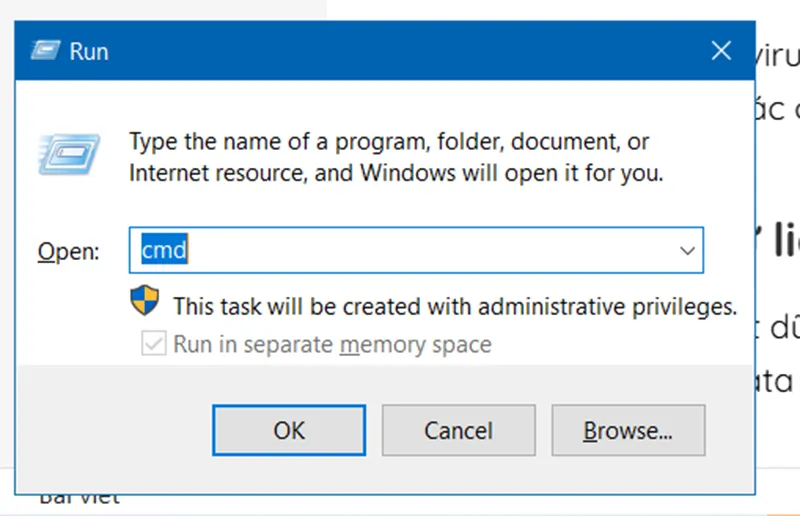
2.6 Kiểm tra phần mềm diệt virus
Một số phần mềm diệt virus hoặc bảo mật có thể làm ẩn các ổ đĩa. Kiểm tra cài đặt của phần mềm diệt virus xem có đang ẩn các ổ đĩa không.

2.7 Khôi phục dữ liệu (nếu cần)
Nếu các ổ D và E bị mất dữ liệu và bạn không thể khôi phục, thử sử dụng các phần mềm phục hồi dữ liệu như: Recuva, EaseUS Data Recovery, hoặc MiniTool Power Data Recovery để khôi phục dữ liệu từ ổ cứng.
Tham khảo bài viết Phần mềm format ổ cứng
2.8 Sử dụng System Restore
Nếu bạn gần đây đã cài đặt phần mềm hoặc cập nhật hệ thống có thể gây ra sự cố, bạn có thể thử sử dụng System Restore để khôi phục máy tính về trạng thái trước khi sự cố xảy ra.

3. Người dùng thực tế nói gì về việc máy tính bị mất ổ D và E
Trên diễn đàn VOZ.VN – Diễn đàn công nghệ nổi tiếng của Việt Nam cũng có bàn luận về vấn đề máy tính bị mất ổ d và e. Chúng tôi chỉ tổng hợp những bình luận thực tế có liên quan đến vấn đề. Bạn có thể tham khảo nhé.
Câu hỏi: “Xin chào tất cả các bác. Hôm nay em có mở máy tính lên thì phát hiện ổ D tự dưng đã không cánh mà bay. Nhờ mấy bác xem giúp trường hợp của em còn cứu được không và cho em xin lời tư vấn với ạ. Xin cảm ơn.“
ducbando4: “Máy không nhận ổ hoặc ổ chưa cắm thì khó trả lời lắm bác ạ. Bác chịu khó mang ra cửa hàng để người ta tháo ra xem, chứ nhìn qua ảnh thì rõ ràng là không có cái ổ thứ 2 nào rồi bác ạ.”
TranTienHung: “Máy ko nhận HDD rồi, xem lại cable sata với cable nguồn.“
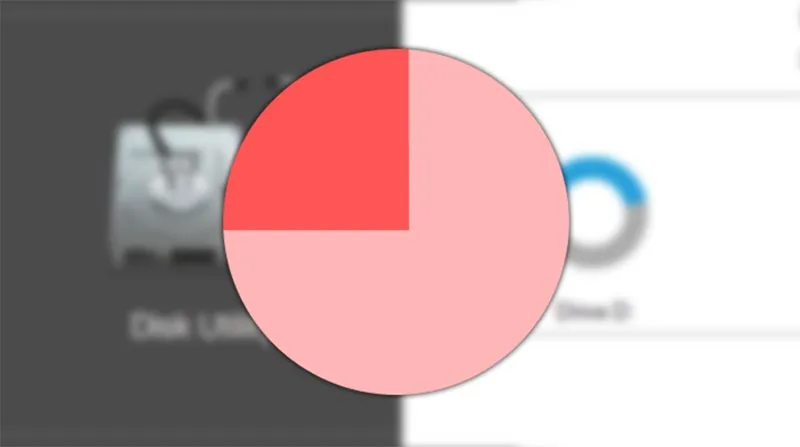
Baobambo: “Tốt nhất là đem máy ra trung tâm để người ta xem, đụng đến dữ liệu cũng hơi rén đó bác.”
Dungbaba: “Bác thử lên mạng xem các bài viết thử vận may xem. Nhưng mà tốt nhất vẫn nên đem máy ra trung tâm người ta sửa cho.“
Tham khảo bài viết Xếp hạng các dòng chip intel
Như vậy là đã hoàn thành thông tin về Máy tính bị mất ổ D và E rồi đấy. Chúng tôi chỉ tổng hợp những phương án có thể thực hiện, nếu bạn không chuyên thì chúng tôi không khuyến khích bạn tự thử tại nhà đâu. Tốt nhất là nên tìm trung tâm uy tín, chất lượng để được khắc phục nhanh chóng nhất nhé. Hy vọng bài viết này sẽ hữu ích đối với bạn.

Nếu bạn muốn MUA/ THAY LINH KIỆN GIÁ SỈ hoặc LẺ hãy liên hệ chúng tôi. Đội ngũ nhân viên của LINH KIỆN MINH KHOA luôn sẵn sàng hỗ trợ quý khách 24/7.
LINH KIỆN MINH KHOA ĐANG Ở ĐÀ NẴNG
- Điện thoại/Zalo Chat: 0911.003.113
- Facebook: www.facebook.com/linhkienminhkhoavn/
- Địa chỉ: 155 Hàm Nghi, Thanh Khê, Đà Nẵng