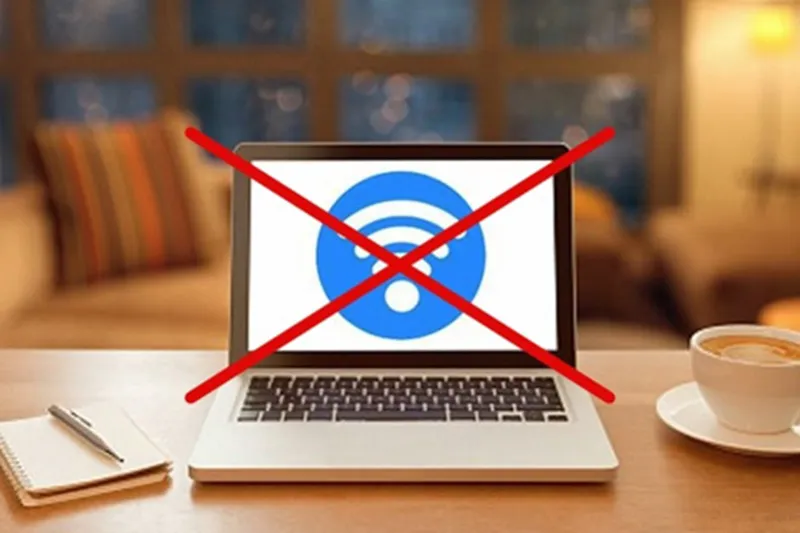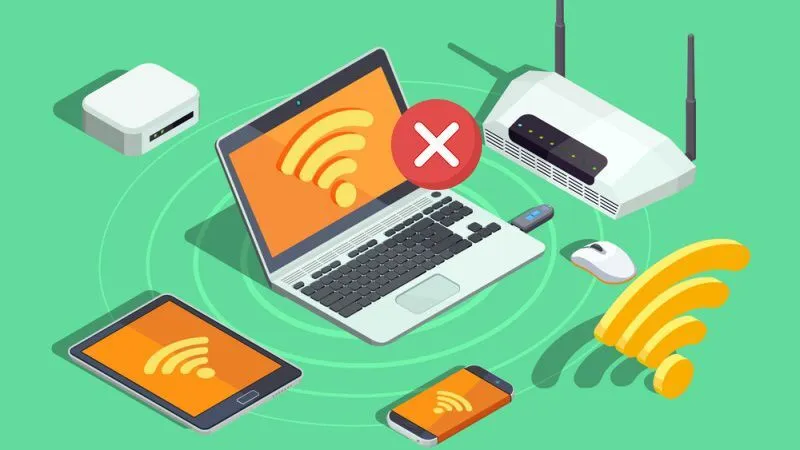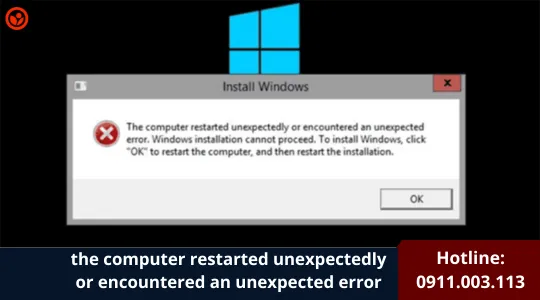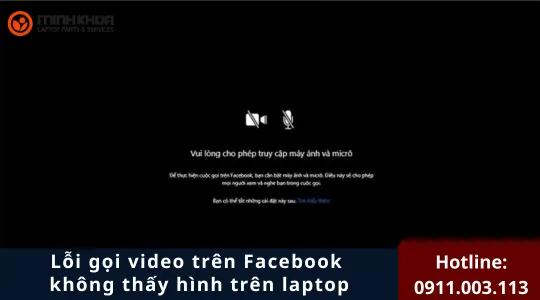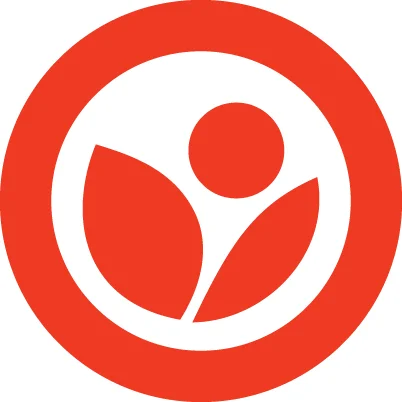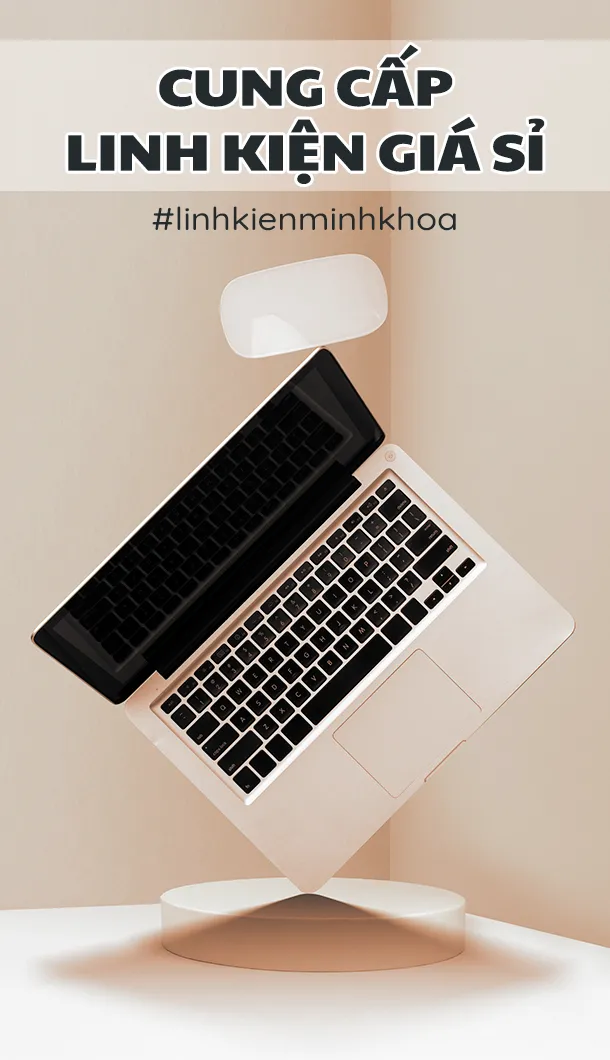Top 8 cách sửa lỗi không kết nối được wifi trên laptop hiệu quả
Khi sử dụng laptop, người dùng sẽ không thể tránh được các lỗi thường xảy ra liên quan đến phần cứng, phần mềm hay toàn bộ hệ thống. Trong đó lỗi không kết nối được wifi trên laptop cũng là một tình trạng phổ biến mà không ít người gặp phải. Vậy nguyên nhân của lỗi này là gì? Làm thế nào để biết được cách xử lý phù hợp nhất? Bài viết này của Linh kiện Minh Khoa sẽ giúp khách hàng giải đáp các thắc mắc của mình.
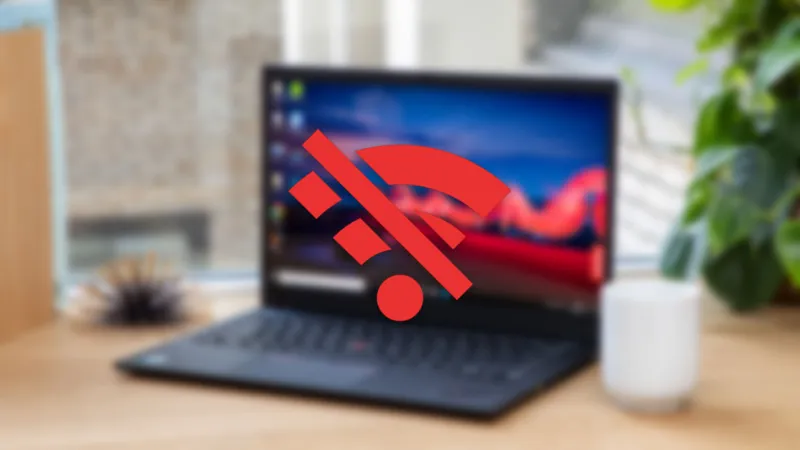
1. Lỗi không kết nối được wifi trên laptop là gì?
Lỗi không kết nối được wifi trên laptop là một trong những vấn đề thường gặp khi sử dụng laptop. Đây là tình trạng khi máy tính của bạn đã bật wifi và có các mạng wifi khác đang hoạt động nhưng vẫn không thể tìm thấy hoặc kết nối được với mạng Wifi xung quanh. Điều này khiến cho việc thực hiện các hoạt động trên máy như: Xem phim, nghe nhạc, học tập, làm việc,… cần mạng internet không thể diễn ra.
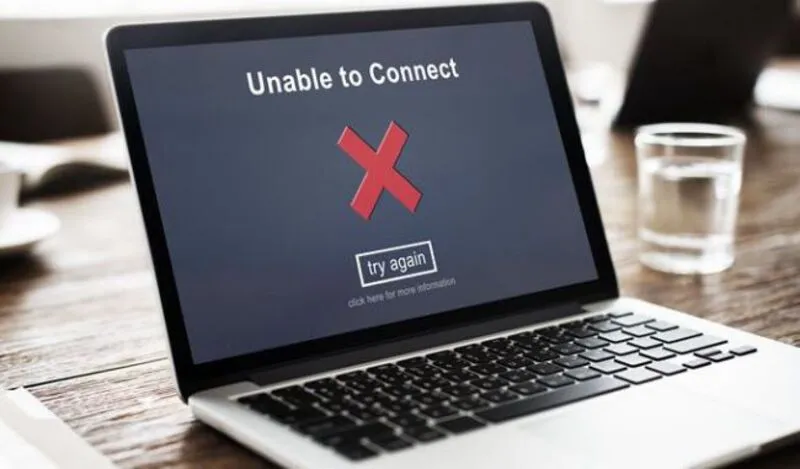
2. Tại sao laptop không kết nối được wifi?
Máy tính không tìm thấy wifi là một lỗi khá phổ biến và có thể do nhiều nguyên nhân khác nhau gây ra. Trong đó chúng ta không thể bỏ qua một số lý do cơ bản sau:
- Hệ điều hành phát sinh lỗi không tương thích hoặc lỗi phần mềm gây ra sự cố laptop không thể kết nối được wifi.
- Phần cứng của máy cụ thể là ăng-ten wifi bên trong máy tính có thể bị lỏng hoặc hư hỏng.
- Một số cài đặt và tùy chỉnh trên máy cũng sẽ là nguyên nhân xảy ra tình trạng không kết nối được wifi trên laptop.
- Cáp bị lỏng hoặc card wifi bị hỏng là một nguyên nhân không thể không nhắc đến.
- Tính năng wifi bị tắt trong quá trình sử dụng nhưng người dùng không biết hoặc không để ý đến.
- Driver mạng wifi bị lỗi hoặc không đúng.
- Người dùng máy tính đã sử dụng phần mềm fake IP hoặc VPN để đổi IP nên đôi lúc các thiết lập này sẽ gây ra sự cố kết nối khiến máy không có mạng wifi.
- Nhiều thiết bị trong mạng LAN cùng sử dụng một địa chỉ IP nên xảy ra xung đột và máy không thể kết nối được mạng.
3. Hướng dẫn 8 cách xử lý nhanh chóng, hiệu quả
3.1. Kiểm tra lại các kết nối vật lý
Đầu tiên, người dùng cần phải kiểm tra thật kỹ công tắc wifi trên laptop đã được bật hay chưa. Đồng thời kiểm tra xem anten wifi có bị che khuất không. Trong trường hợp bạn đang sử dụng kết nối mạng có dây thì hãy kiểm tra lại dây mạng và cổng Ethernet.
Xem thêm: 5 nguyên nhân chính gây nên lỗi gọi video trên Facebook không thấy hình trên laptop
3.2. Khởi động lại các thiết bị kết nối wifi
Khởi động lại laptop, router và modem là các thao tác được áp dụng nhiều khi máy tính của bạn không thể kết nối được wifi. Khởi động lại laptop sẽ là cách đầu tiên mỗi khi gặp phải lỗi trên máy tính, vì nó giải quyết được khá nhiều lỗi vặt. Đôi khi do máy tính của bạn hoạt động trong thời gian dài nên các file bị xung đột dẫn đến lỗi. Bên cạnh đó, người dùng hãy khởi động lại bộ phát sóng wifi và tiến hành kiểm tra đầu cắm Ethernet kết nối với Router nếu lỗi xuất phát từ router và modem.
3.3. Xóa mạng wifi hiện tại và kết nối lại
Nhiều lúc do mạng wifi mà bạn đang sử dụng gặp vấn đề thì hãy thử áp dụng cách xóa mạng wifi và kết nối lại. Cách thực hiện vô cùng đơn giản, bạn chỉ cần truy cập biểu tượng wifi ở góc phải bên trên màn hình máy tính. Tiếp theo hãy chọn mạng wifi mà bạn muốn xóa và nhấp chuột phải để chọn tùy chọn “Forget”. Sau đó chọn một mạng wifi khác để kết nối xem máy tính có nhận hay không bạn nhé!

3.4. Quét virus và loại bỏ các phần mềm độc hại
Nếu như lỗi xảy ra do máy tính bị virus hay các phần mềm độc hại tấn công thì cách tốt nhất bạn nên sử dụng một phần mềm diệt virus uy tín như Kaspersky, Bitdefender, Norton hoặc Avast để quét virus. Đồng thời bạn cũng đừng quên cập nhật hoặc tải phần mềm diệt virus về máy để loại bỏ hoặc ngăn chặn virus xâm nhập vào máy.
Tham khảo bài viết: Lỗi out of memory – Nguyên nhân & cách khắc phục
Các thao tác thực hiện phương pháp này như sau:
Bước 1: Đầu tiên các bạn hãy mở hộp thoại Tìm kiếm trên Taskbar và chọn vào mục Virus & threat protection rồi nhấn Enter.
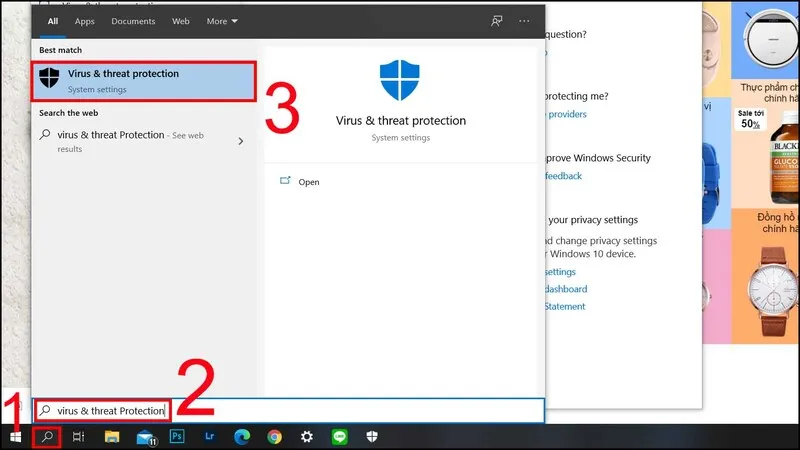
Bước 2: Tiếp theo nhấn chọn Quick scan để quét.
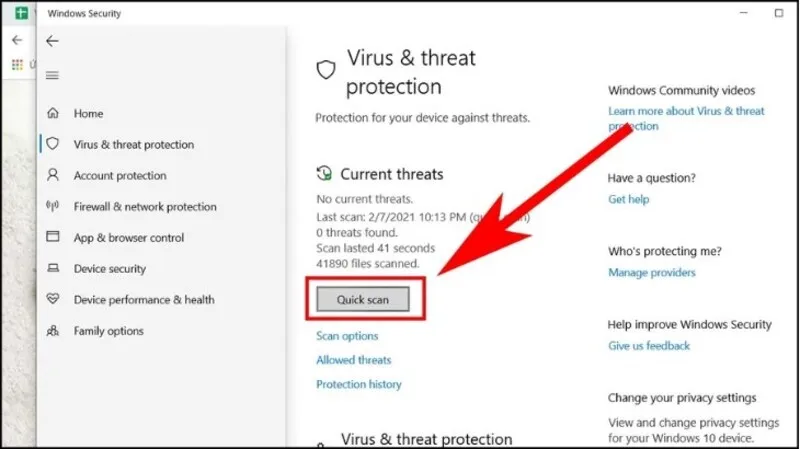
3.5. Tắt chế độ Tiết kiệm Pin
Chế độ Tiết kiệm pin trên máy tính sẽ khiến cho việc kết nối wifi bị cản trở. Vậy nên bạn cần tắt chế độ này để quá trình kết nối diễn ra suôn sẻ hơn. Các bước tắt chế độ tiết kiệm pin gồm:
Bước 1: Trước hết bạn hãy nhấn tổ hợp Windows + R để mở hộp thoại Run.
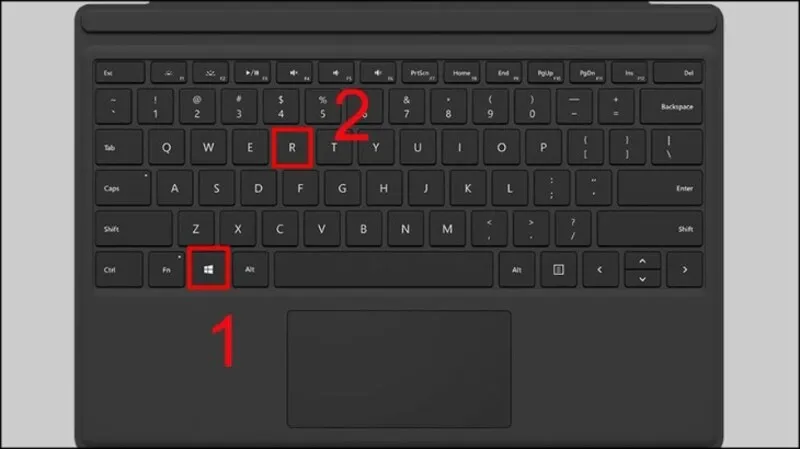
Bước 2: Sau đó, bạn nhập câu lệnh ncpa.cpl và nhấn OK.
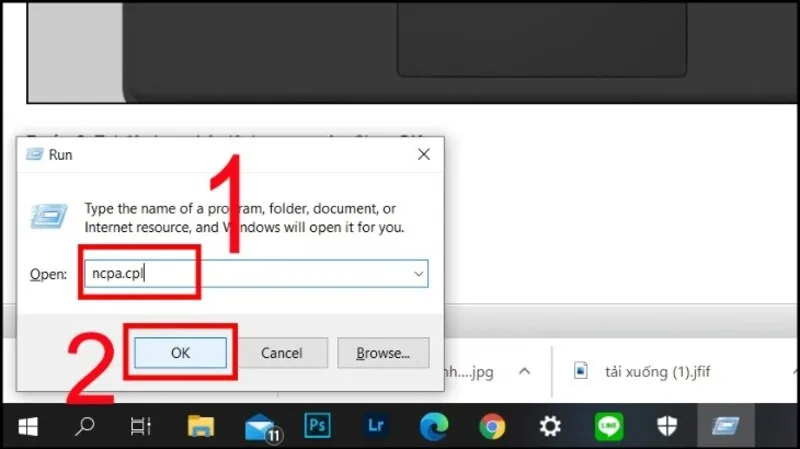
Bước 3: Tiếp theo, bạn nhấp chuột phải vào Wi-Fi 2 và chọn Properties.
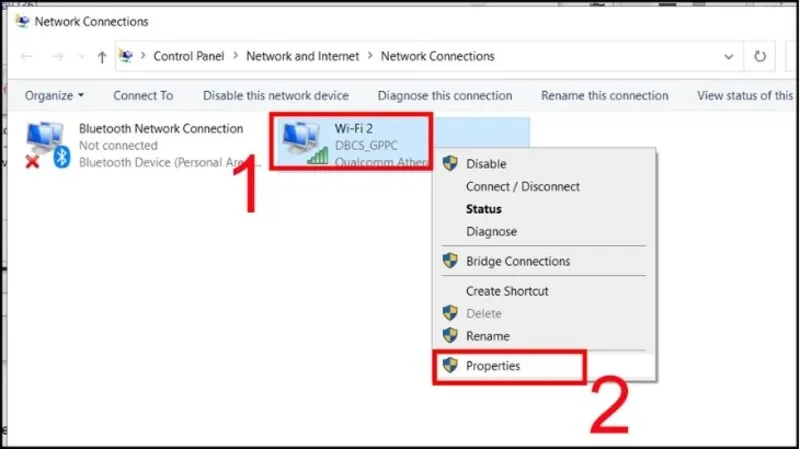
Bước 4: Bạn nhấn vào dòng Client for Microsoft Networks và chọn Configure.
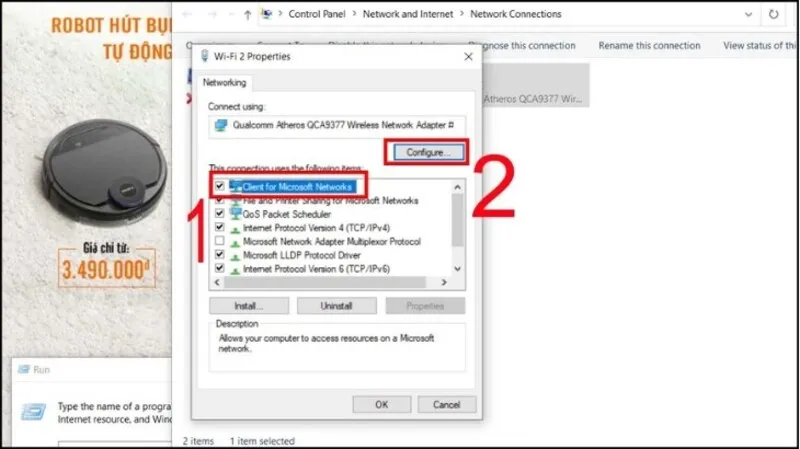
Bước 5: Cuối cùng người dùng hãy bỏ chọn Allow the computer to turn off this device to save power và nhấn OK.
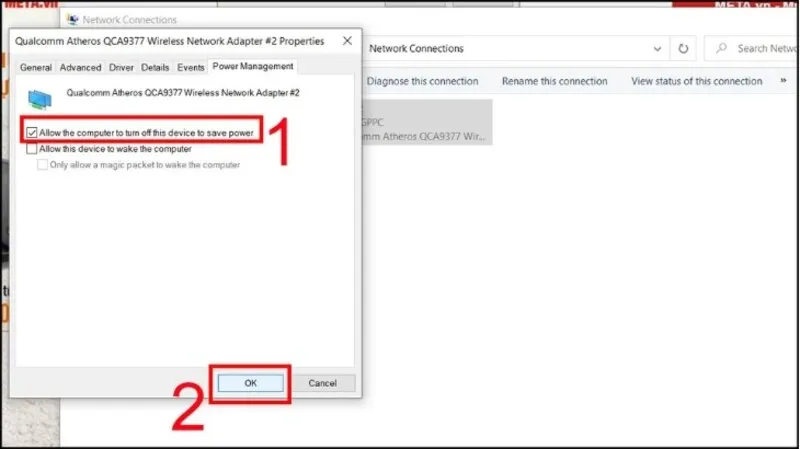
3.6. Kiểm tra cài đặt mạng trong Control Panel
Phương pháp tiếp theo mà người dùng không thể bỏ qua đó chính là kiểm tra cài đặt mạng trong Control Panel. Quá trình này được tiến hành như sau:
Bước 1: Trong thanh tìm kiếm các bạn hãy mở hộp thoại Control Panel.
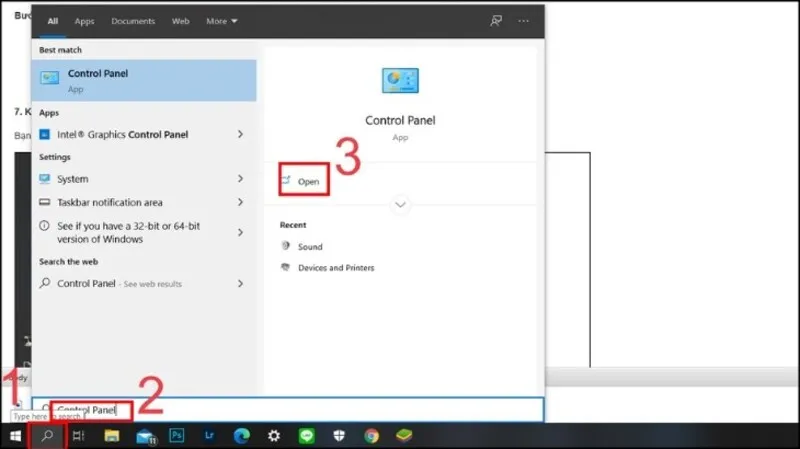
Bước 2: Bạn chọn Network and Sharing Center.
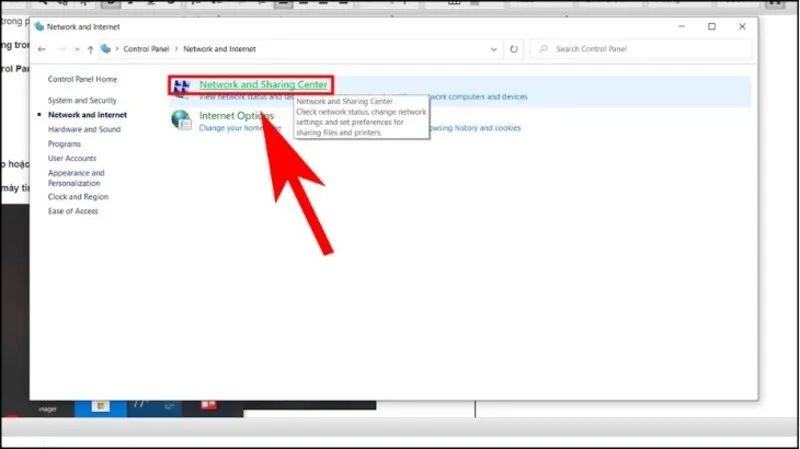
Bước 3: Tiếp tục chọn Change adapter settings.
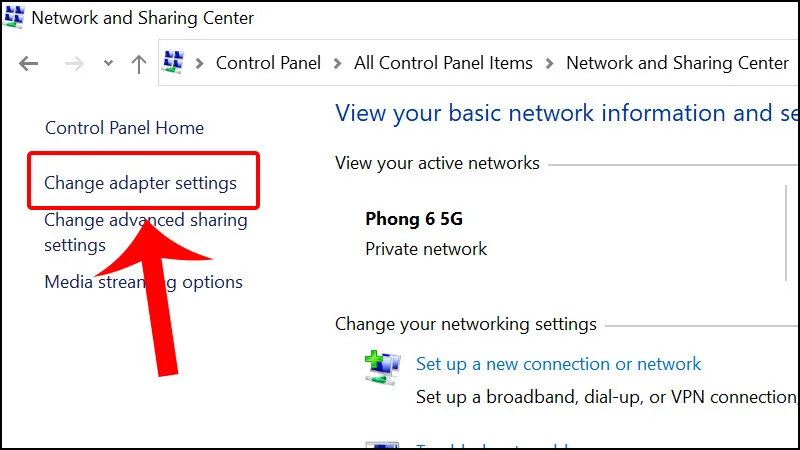
Bước 4: Cuối cùng hãy nhấp chuột phải vào biểu tượng và chọn Enable nếu biểu tượng wifi có màu xám.
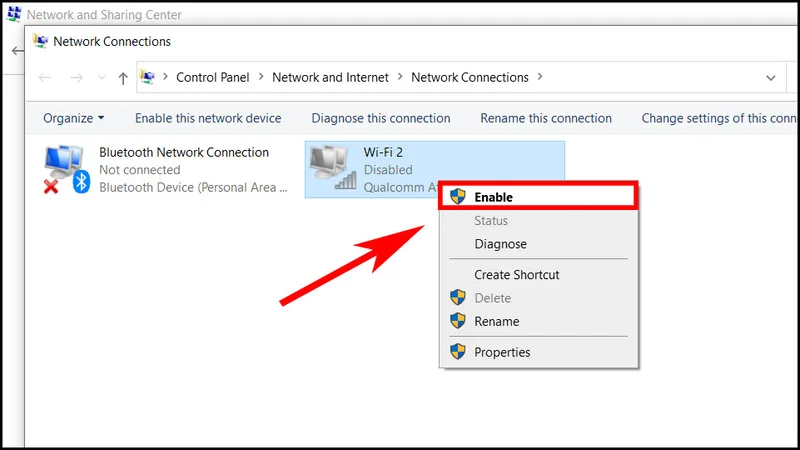
3.7. Cài đặt hệ điều hành windows
Bạn có thể cân nhắc việc cài đặt lại hệ điều hành Windows nếu như đã áp dụng các cách trên nhưng vẫn không hiệu quả. Đôi khi hệ điều hành bạn đang sử dụng không tương thích với máy hoặc là phiên bản cũ sẽ khiến cho máy không thể kết nối được với wifi.
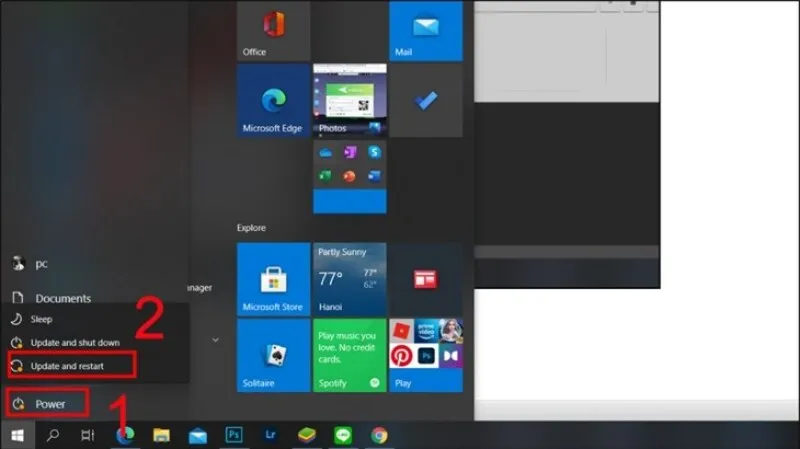
3.8. Thay card wifi mới
Thay card wifi là một quá trình tương đối đơn giản, nhưng yêu cầu bạn có một số kiến thức cơ bản về máy tính và các công cụ cần thiết. Cách tốt nhất anh em nên mang máy đến các cơ sở sửa chữa uy tín, có đầy đủ các loại card wifi chất lượng để lựa chọn. Nếu như bạn chưa biết địa chỉ nào cung cấp card wifi giá rẻ, chính hãng thì hãy ghé ngay Linh kiện Minh Khoa để lựa chọn được card wifi đúng chuẩn và phù hợp với laptop của mình, bạn nhé!

Nhìn chung, lỗi không kết nối được wifi trên laptop là một trong những trường hợp thường gặp trong quá trình sử dụng laptop. Mong rằng với những phương pháp mà chúng tôi chia sẻ trong bài viết sẽ giúp bạn khắc phục lỗi nhanh chóng và hiệu quả. Đừng quên ghé ngay Linh kiện Minh Khoa để mua linh kiện laptop giá rẻ cũng như được hỗ trợ thay thế linh kiện chất lượng cao.

Nếu bạn muốn MUA/ THAY LINH KIỆN GIÁ SỈ hoặc LẺ hãy liên hệ chúng tôi. Đội ngũ nhân viên của LINH KIỆN MINH KHOA luôn sẵn sàng hỗ trợ quý khách 24/7.
LINH KIỆN MINH KHOA ĐANG Ở ĐÀ NẴNG
- Điện thoại/Zalo Chat: 0911.003.113
- Facebook: www.facebook.com/linhkienminhkhoavn/
- Địa chỉ: 155 Hàm Nghi, Thanh Khê, Đà Nẵng